😊MS Word에서 사용자 지정 폰트를 업로드하여 사용하는 방법을 단계별로 알려드리겠습니다. 무료 유료 모두 사용 방법은 같습니다.
1. 폰트 다운로드 및 설치
1) 무료 폰트 다운로드
- 먼저, 전자책에서 사용할 무료 폰트를 다운로드합니다.
- 추천 무료 폰트 사이트:
- 어비폰트 손글씨 120여종 무료 http://uhbeefont.com/
- 출판협회 무료 https://www.kopus.org/biz-electronic-font2-2/
- Google Fonts
- DaFont
- Font Squirrel
- Open Font Library
2) 폰트 파일 형식 확인
- Windows에서 지원하는 폰트 형식:
✅ TTF (TrueType Font)
✅ OTF (OpenType Font)
✅ WOFF (웹 폰트, 일반적으로 웹사이트용)
전자책과 MS Word에서는 TTF 또는 OTF 형식을 사용하는 것이 좋습니다.
3) 폰트 설치 방법
Windows에서 폰트 설치
- 다운로드한 폰트 파일(예:
NotoSans-Regular.ttf)을 더블 클릭합니다. - 미리보기 창이 열리면 “설치(Install)” 버튼을 클릭합니다.
- 설치가 완료되면 Word에서 자동으로 인식됩니다.
Mac에서 폰트 설치
- 다운로드한 폰트 파일을 더블 클릭합니다.
- “Font Book”이 열리면 “설치(Install Font)” 버튼을 클릭합니다.
- 폰트가 시스템에 추가되며, Word에서 사용할 수 있습니다.
2. MS Word에서 폰트 적용하기
1) 새 문서에서 적용
- MS Word를 열고 새 문서를 만듭니다.
- 상단 메뉴 → “홈” 탭에서 글꼴 선택 창을 엽니다.
- 설치한 폰트 이름을 검색하여 선택합니다.
- 입력한 텍스트가 새로운 폰트로 변경됩니다.
2) 기존 문서에 적용
- 기존 문서를 엽니다.
- 변경할 텍스트를 선택합니다.
- 상단 “홈” → 글꼴 목록에서 설치한 폰트를 선택합니다.
- 변경 사항이 즉시 적용됩니다.
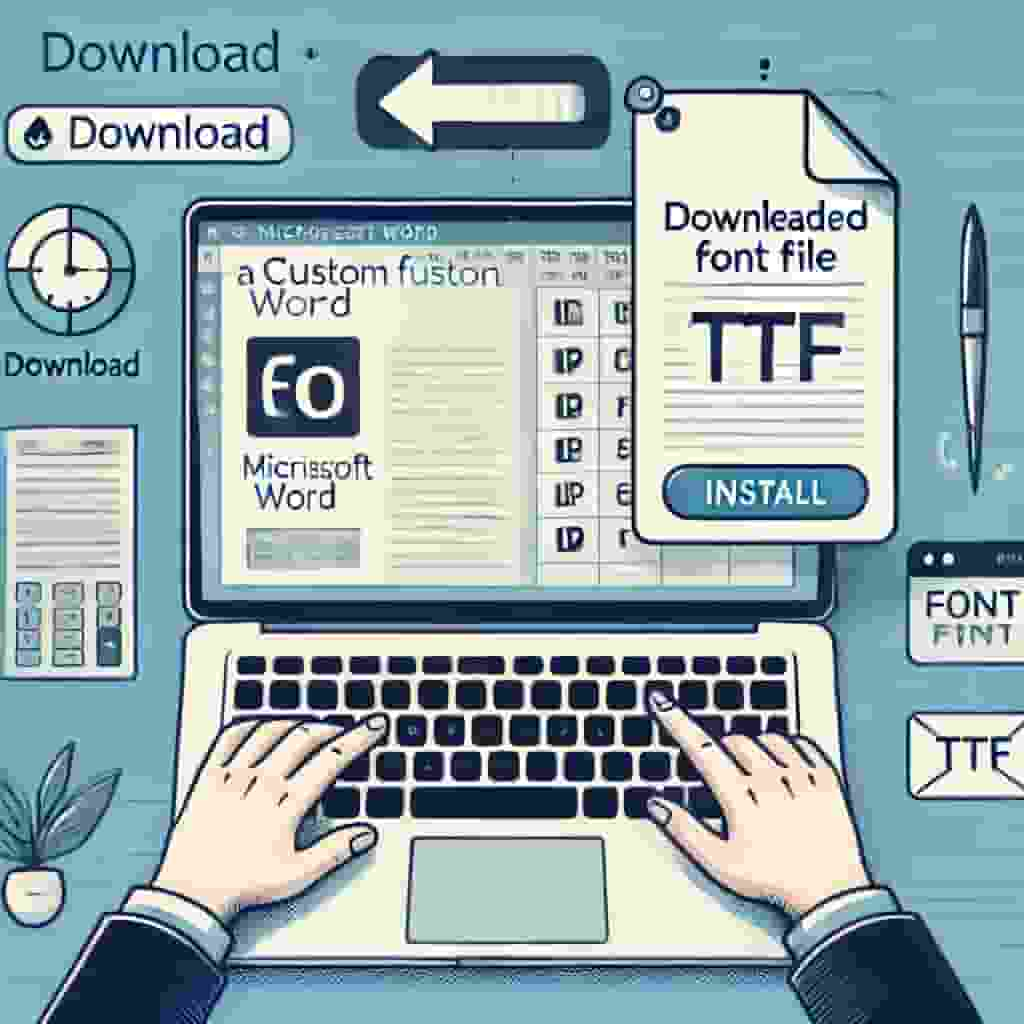
3. 폰트를 전자책(ePub, PDF)로 내보내기
1) PDF로 저장
- Word에서 문서를 작성한 후 **”파일 → 저장”**을 클릭합니다.
- “파일 형식”에서 **”PDF”**를 선택하여 저장합니다.
- PDF 파일 내에서 폰트가 유지되는지 확인합니다.
2) ePub로 저장
MS Word 자체적으로 ePub로 저장하는 기능은 없으므로, 아래 방법을 사용해야 합니다.
- Word에서 작성한 문서를 DOCX로 저장합니다.
- 무료 ePub 변환 도구(예: Calibre)를 사용하여 ePub로 변환합니다.
- 변환 과정에서 폰트 포함 여부를 확인합니다.
4. Word에서 폰트 문제 해결
폰트가 적용되지 않거나 보이지 않는 경우
- Word를 다시 시작해 보세요.
- 폰트가 설치되었는지 확인하세요 (
제어판 → 글꼴또는Font Book). - 관리자 권한으로 설치했는지 확인하세요.
이제 원하는 폰트를 MS Word에 추가하여 전자책 작업을 할 수 있습니다! 🎉