한국어 입력기를 기본 설정으로 적용하는 방법
질문: 컴퓨터를 켜고 글자를 입력할 때 항상 한글 입력이 기본으로 설정되도록 하고 싶은데, 레지스트리에서 설정해도 기본값이 설정되지 않거나, 영어가 기본 입력기로 시작됩니다. 어떻게 해결할 수 있나요?
답변:
한국어 입력기를 기본값으로 설정하는 데 어려움을 겪으신다면, Windows의 언어 설정과 레지스트리 설정을 함께 조정하여 해결할 수 있습니다. 아래의 방법을 순서대로 따라 해 보세요.
1. Windows 언어 설정에서 한국어를 기본 언어로 설정
- Windows 설정 열기
Win + I키를 눌러 설정을 엽니다. - 시간 및 언어 > 언어 및 지역으로 이동**
왼쪽 메뉴에서 시간 및 언어를 선택하고, 언어 및 지역 탭으로 이동합니다. - 기본 언어 설정 확인
설치된 언어 목록에서 한국어(대한민국)을 선택하여 기본 언어로 설정합니다. 목록에서 한국어가 가장 위에 오도록 조정합니다. - 기본 입력 메서드 설정
언어 설정에서 기본 입력 메서드가 한국어로 설정되어 있는지 확인합니다. 만약 영어로 되어 있다면 한국어로 변경해 주세요. - Windows 재시작
설정 후 컴퓨터를 재시작하여 변경 사항이 제대로 적용되었는지 확인합니다.
2. 한국어를 제거하고 다시 추가하기 (한국어 제거가 가능한 경우)
주의: 한국어가 기본 시스템 언어로 설정된 경우에는 제거 옵션이 나타나지 않을 수 있습니다. 이럴 경우, 잠시 다른 언어를 기본으로 설정한 후 다시 한국어로 변경하는 방법을 사용하세요.
- 한국어 제거 및 재설치
언어 및 지역 설정에서 한국어를 제거할 수 있다면, 제거 후 다시 추가합니다. - 언어 우선순위 설정
한국어를 다시 추가한 후 목록에서 한국어가 최우선 언어로 설정되었는지 확인합니다. - 컴퓨터 재시작
변경 사항이 제대로 적용되도록 재시작합니다.
3. 레지스트리에서 기본 언어 설정 변경
- 레지스트리 편집기 열기
Win + R을 눌러 실행 창을 열고regedit을 입력하여 레지스트리 편집기를 실행합니다. - 레지스트리 경로 이동
다음 경로로 이동합니다:
HKEY_CURRENT_USER\Keyboard Layout\Preload- 한글 입력기 코드 추가
Preload키 아래에 새로운 문자열 값을 추가합니다.
- 1이라는 문자열 값을 만들고, 값 데이터를
00000412로 설정합니다. (00000412는 한국어 입력기 코드입니다.) 영어 입력기가 필요하다면, 2 문자열 값을 추가하고 값 데이터를00000409(영어 코드)로 설정할 수 있습니다.
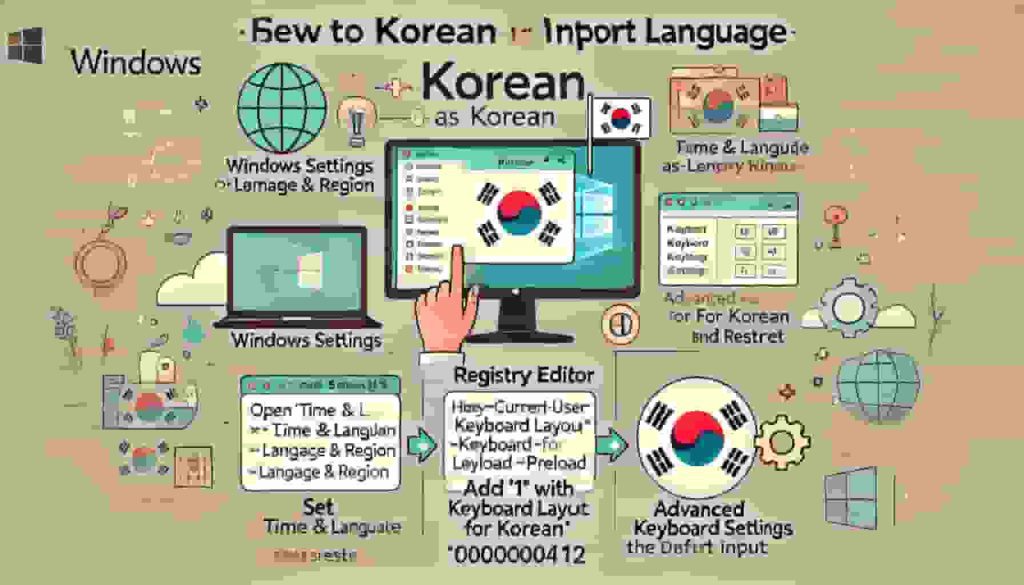
- 레지스트리 편집기 닫기 및 재시작
변경 사항이 적용될 수 있도록 레지스트리 편집기를 닫고 컴퓨터를 재시작합니다.
4. 고급 키보드 설정에서 기본 입력 설정 확인
- 고급 키보드 설정 열기
설정 > 시간 및 언어 > 언어 및 지역에서 고급 키보드 설정을 클릭합니다. - 기본 입력 방법 확인 및 재설정
고급 키보드 설정에서 기본 입력 방법이 한국어로 설정되어 있는지 확인하고, 한국어로 되어 있지 않다면 한국어로 재설정합니다. - 언어 전환 키 설정 확인
언어 전환 키 설정에서 입력기 전환 단축키가 한국어로 시작되도록 설정합니다.
위의 모든 단계를 적용한 후에도 문제가 해결되지 않는 경우, 특정 프로그램이나 애플리케이션이 기본 입력기를 영어로 강제 설정할 가능성도 있으니, 해당 앱의 언어 설정도 함께 확인해 보세요.