제목: 파이선 경로 설정 오류 바로 잡기 초보 경험담, 시작 후 포기하고 잇다가 14일 만에 해결
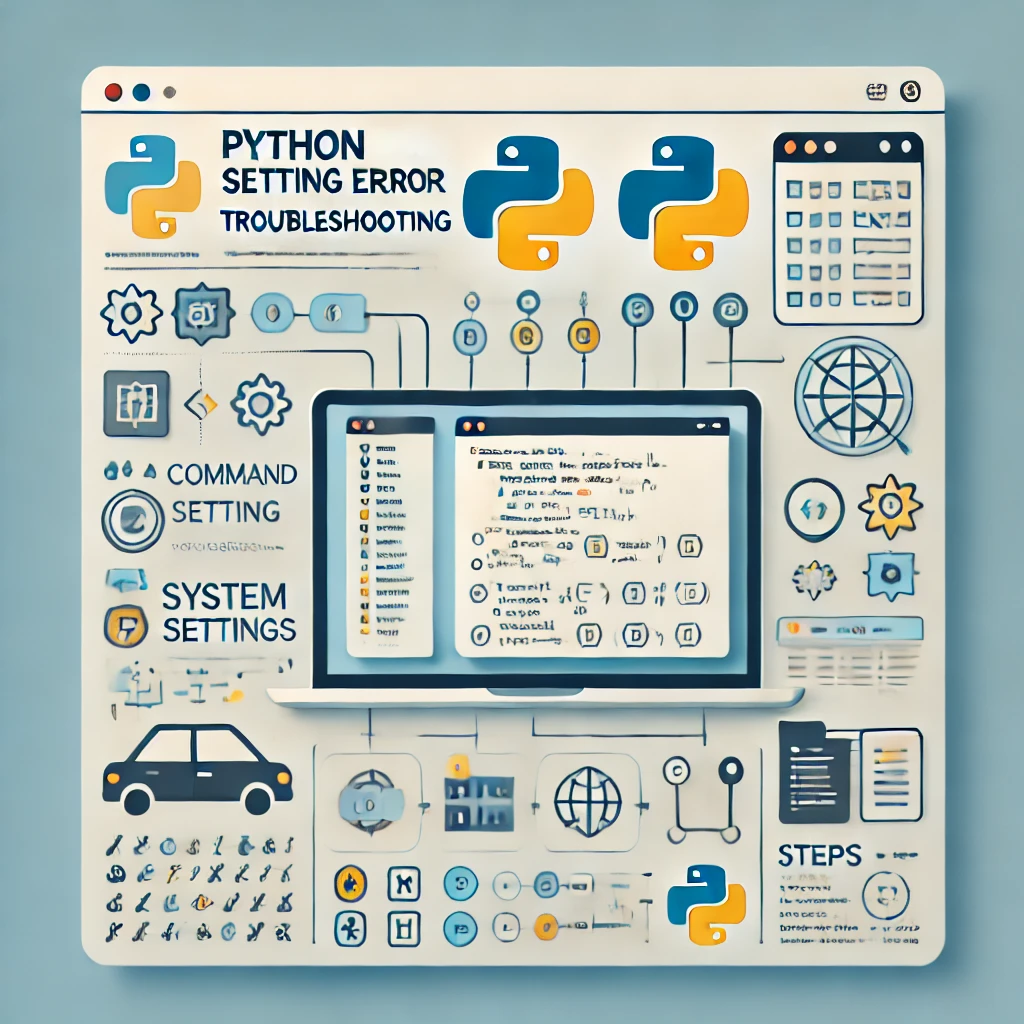
Q: 파이썬 설치 후 cmd에서 ‘python’ 명령어를 인식하지 못할 때 어떻게 해결할 수 있나요?
A: 파이썬이 cmd에서 인식되지 않는 경우, 보통 Python의 환경 변수 설정이 올바르게 추가되지 않은 상황일 가능성이 높습니다. 이 경우, Python 실행 파일의 경로를 Windows 환경 변수에 수동으로 추가하면 문제를 해결할 수 있습니다. 아래 단계들을 따라 진행해 보세요.
단계별 해결 방법
- Python 설치 경로 확인하기
- 파이썬 설치 경로는 보통
C:\Users\USER\AppData\Local\Programs\Python\Python<버전>에 위치합니다. 이 경로를 찾아가python.exe파일이 있는지 확인하세요. C:\Users\USER\AppData\Roaming\Microsoft\Windows\Start Menu\Programs\Python 3.13와 같은 경로는 단축 링크 경로일 가능성이 있으니 실행 파일의 정확한 위치가 맞는지 확인이 필요합니다.
- 환경 변수에 Python 경로 추가하기
- 제어판 > 시스템 > 고급 시스템 설정 > 환경 변수로 이동합니다.
- 시스템 변수에서
Path를 선택하고 편집을 클릭합니다. - 여기에서
Path목록에C:\Users\USER\AppData\Local\Programs\Python\Python3.13와 같이 Python의 실행 파일이 있는 정확한 경로를 추가합니다. - 확인을 클릭하여 변경 사항을 저장합니다.
- cmd에서 Python 확인하기
- cmd 창을 새로 열고
python --version을 입력해 Python 버전이 정상적으로 표시되는지 확인하세요. 만약 Python이 정상 실행된다면 설정이 완료된 것입니다.
문제 해결 중 발생할 수 있는 추가 상황
Q: cmd에서 setx 명령어를 사용해 환경 변수를 추가하려는데, setx가 인식되지 않는다는 오류가 발생해요.
A: 이 오류는 setx 명령어가 시스템에 제대로 인식되지 않는 경우에 발생할 수 있습니다. 이럴 경우, setx 대신 PowerShell을 이용하여 환경 변수를 추가할 수 있습니다.
$env:Path += ";C:\Users\USER\AppData\Local\Programs\Python\Python3.13"위 명령어는 현재 세션에만 적용됩니다. 만약 시스템 전체에 적용하려면 환경 변수 설정 창을 통해 Path를 수동으로 추가하는 것이 좋습니다.
Q: 환경 변수 설정 창을 열려고 하는데 rundll32.exe sysdm.cpl,EditEnvironmentVariables 명령어가 작동하지 않습니다.
A: 이 경우, 환경 변수 설정을 수동으로 열어야 합니다.
- 실행 창 (Windows + R)을 열고
sysdm.cpl을 입력한 후 Enter를 눌러 시스템 속성 창을 엽니다. - 고급 탭에서 환경 변수 버튼을 클릭하여 환경 변수 설정 창으로 이동합니다.
추가 팁: 경로가 잘못되었을 때 조정하기
- 파이썬 경로가 여러 개 설정된 경우,
Path에 있는 경로 중 정확한 실행 파일 위치만 유지하고 잘못된 경로는 삭제하는 것이 좋습니다.
Q: 그래도 문제가 해결되지 않는다면 어떻게 해야 하나요?
A: Windows 업데이트가 누락된 경우나 관리자 권한 문제일 수도 있으니, Windows 재부팅 후 다시 확인해 보세요.
결론
위와 같은 방법을 적용하면 cmd에서 Python이 정상적으로 작동할 것입니다. 모든 과정은 시온의 도움을 통해 가장 정확한 해결 방법으로 안내된 것이며, 다른 참고자료를 보더라도 본문 내용을 기반으로 실행할 수 있습니다.